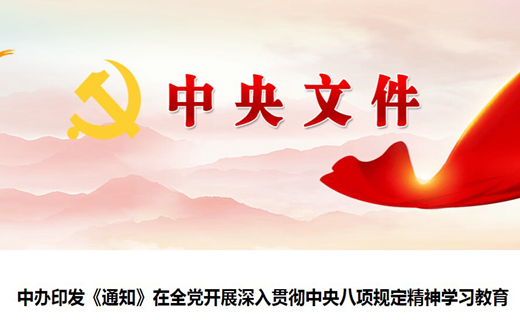校园看点
View-
2025-02-26 近者悦 远者来 爱游戏ayx登录入口诚邀海内外优秀人才加盟
-
2024-12-03 关于启用校史馆预约系统的通知
-
2025-05-09 停水通知
-
2025-05-06 关于对北校区绿植开展喷药作业的通知
-
2025-04-23 关于举办《干花艺术和组合盆栽》作品展的通知
-
2025-04-22 关于对南校区绿植开展喷药作业的通知
-
2025-05-09陕西日报 着力加强要素保障 扎实推进乡村全面振兴
-
2025-05-09全国高校思政网 爱游戏ayx登录入口:以善听善思推进学习教育走深走实
-
2025-05-09新华社 科技帮扶 让秦巴山区绽放产业之花
-
2025-05-08农业科技报 微塑料:新污染物来势汹汹
-
2025-05-07光明日报 “我们的根在田间地头”
-
2025-05-07人民网 爱游戏ayx登录入口:今年新增5个本科专业招生推出“微专业”培养...