When it comes to laptops, battery life is one of the essential factors in determining how long you can use your device without charging it. Whether you’re going on a long trip or simply want to make sure your current laptop is working correctly, knowing how to test a laptop battery with a multimeter can help you identify any potential problems and ensure that you have enough power when needed. In this blog post, we’ll go over various techniques for testing laptop batteries so you can quickly learn about the health of your device.
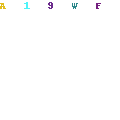
Tips for prolonging the life of your laptop battery:
- Reduce the brightness of your laptop’s display. Keeping the screen at a lower brightness level will reduce battery drain and extend its life.
- Close unnecessary applications when not in use. Applications active on your computer, such as games and web browsers, can cause the battery to drain faster than usual.
- Avoid using high-powered peripherals like external hard drives or printers when running off battery power. These can quickly reduce your laptop’s battery life.
- Limit multitasking activities to only those necessary for completing tasks or projects efficiently; this will help you conserve energy while still allowing you to work productively.
- Please make sure any programs you install are optimized for laptops, as they can use more power than regular programs.
- Keep your laptop’s internal components clean and free from dust and dirt. Thermal buildup can reduce battery life and cause damage to other parts of your computer.
- Use hibernate or sleep mode whenever possible; this will save energy while still allowing you to resume work quickly when needed.
- Unplug any unnecessary external devices running off battery power, such as USB mice, keyboards, or headphones; these draw power from the laptop’s battery even when not actively in use.
- Turn off Wi-Fi and Bluetooth when not in use; these wireless technologies consume great energy.
- Make sure your laptop is charged correctly, and never let it run on low battery power; this can cause irreversible damage to the battery’s internal components, reducing its life expectancy.
Following these tips will help prolong your laptop battery’s life and ensure you get the most out of your investment. Proper maintenance and care are essential for any electronic device, and a laptop is no exception. Taking care of your laptop’s battery ensures it stays in top condition for years to come!
How To Test Laptop Battery with Multimeter
Testing the laptop battery with a multimeter is a simple process. The first step is to turn off the laptop and unplug it from any power source. Next, locate the positive and negative terminals on the battery by searching for a small notification symbol (usually + or -).
Fully Charge the Battery:
Be sure to fully charge the battery before testing it with a digital multimeter. This ensures that you will get an accurate reading and avoid unnecessary mistakes.
Turn off the Laptop and Remove the Battery:
Please turn off your laptop and unplug it from any power source, then remove the battery from its compartment.
Check for Voltage Rating:
Once you have removed the battery, check for the voltage rating printed on it. There will be different ratings for batteries like 9.6V, 10.8V, 11.1V, 14.4V, or 14.8V, etc., depending on the model of your laptop battery and the type of cells used in it.
Connect Multimeter to Battery:
Connect the multimeter probes to the positive and negative terminals on the battery. The black probe should be connected to the negative terminal and the red one to the positive one.
Read Voltage Measurement:
Turn on your multimeter, select the DC voltage setting, and read your battery’s voltage measurement. If your laptop battery is fully charged, it should show an output of around 10-14 volts.
Compare Readings with Manufacturer Specifications:
Compare your readings against the manufacturer specifications for the voltage rating on your laptop battery model. If you get a reading lower than what is specified, then it means that there’s something wrong with your laptop battery which needs further investigation.
Disconnect the Multimeter and Replace the Battery:
Once you are done with the testing, disconnect the multimeter probes and replace the battery in its compartment.
Turn on your Laptop and Recheck Voltage:
Please turn on your laptop and recheck the voltage readings to ensure it is still within the manufacturer’s specifications. You successfully tested your laptop battery with a multimeter, and everything seems fine!
Testing your laptop battery with a multimeter can help you check for any potential issues or problems which can be rectified before they become more serious. This simple process can save you from costly repairs in the future, making it essential for all users to know how to do this correctly and safely.
Symptoms of a poor Laptop Battery:
Reduced Battery Life:
Poor batteries tend to hold less charge, so you may find that your laptop is running out of power much faster than it used to.
Unpredictable Performance:
The battery’s performance may become unreliable, with the laptop suddenly switching off or cutting out unexpectedly.
Excessive Heat:
A failing battery can also generate more heat in the charging process, making your laptop hot and uncomfortable to use for long periods.
Unresponsive Charger:
Weak batteries will take longer to charge and may even cause the charger to shut off during charging cycles due to the battery’s lack of power.
Low Voltage Warning:
A laptop battery not functioning correctly will produce a low-voltage warning, and your computer may shut down or enter sleep mode.
Overcharging:
If the battery cannot control the charge, it can cause overcharging, damaging the laptop’s internal components.
Unusual Noises:
Poor batteries tend to make strange noises such as clicking, buzzing and grinding, which could indicate something wrong with your laptop’s power system.
Swelling Battery Pack:
When a lithium-ion battery loses its ability to hold a charge, it may swell due to gas building up inside it. This can put pressure on the laptop’s frame and be dangerous if left unchecked.
Not Fully Charging:
A weak battery will not charge to 100% or may even refuse to charge at all, leaving you with a laptop that always seems to be running low on power.
Reduced Performance:
Poor batteries cannot supply enough energy needed for your computer to perform optimally, so you may find that your laptop is slower than usual or unresponsive when in use. This can make using your laptop frustrating and inefficient. Replacing the battery should return the laptop to its former performance level.
Frequently Asked Questions:
One of the simplest and most accurate ways to test a laptop battery is by using a multimeter. A multimeter is an electronic device measuring voltage, current, capacitance and other electrical properties. The procedure involves setting the multimeter properly and taking readings from each cell within the laptop battery pack.
The first step is to ensure your laptop and the battery pack are turned off and unplugged. Then, set the multimeter to its DC voltage setting. Next, you will need to make a connection between the multimeter’s negative probe and each cell’s negative terminal within the battery pack. After that, take readings from each cell with the positive probe of your multimeter and compare those readings against manufacturer specifications for that type of battery. If any one or more cells have a reading that is significantly lower than specified or if there is no reading at all, this indicates a faulty battery that needs replacing.
The nominal cell voltage for a nickel-based battery is 1.2V; alkaline is 1.5V; silver-oxide is 1.6V; and lead acid is 2.0V. Primary lithium batteries range between 3.0V and 3.9V. It’s essential to refer to your laptop manufacturer’s specifications when taking measurements. Different models may vary in their expected output voltages depending on the type of cells used within them.
Conclusion:
Finally, using a multimeter to test your laptop battery is an effective and reliable way to ensure it functions correctly. It can help you diagnose potential issues before they become major issues, saving you money on costly repairs. Multimeters are inexpensive and straightforward, so if you have one lying around, try it out before replacing your laptop battery. With this knowledge, you will be able to keep your laptop running smoothly for years.




