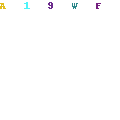Testing a USB port can ensure that your device is operational and assist you in determining the root cause if it is not. Digital Multimeters have become an indispensable tool for electrical testing, particularly for consumer electronics like USB ports; using one to test your USB port will allow you to identify any problems quickly and accurately. In this blog post, we’ll walk you through a step-by-step process for correctly using a multimeter to test a USB port so that you can get back up and running as soon as possible!
Common problems with USB ports and how to fix them:
Driver Issues:
Updating the device driver may resolve any related issues if your USB devices are not functioning correctly. You can search for updated drivers online or check your computer or device manufacturer’s website for the latest driver updates.
Device Conflict:
When multiple USB devices are connected to one port, they can interfere with each other and cause problems. Unplugging all nonessential USB devices from a single port will help ensure that only one device is affecting the performance of that port at a time.
Outdated Windows Version:
If you are using an older version of Windows, some new USB ports and devices may not function properly due to compatibility issues. Updating to the latest version of Windows will often resolve these issues.
USB Device Connection Issues:
Check the cable and port for any physical damage or loose connections if a USB device is not connecting correctly. Ensure that the cables are securely plugged into both ports and that the power source is functioning correctly (e.g., in the case of an external hard drive).
Power Surge Problems:
Power surges can cause temporary or permanent damage to your USB ports and devices, so ensuring that you have adequate surge protection is vital. You may also want to try unplugging all connected USB devices from your computer before resetting them one by one.
Port Malfunction:
USB ports can become damaged or malfunction due to an internal hardware problem or from external sources. To resolve this issue, you may need to replace the port itself.
Overheating:
If your USB device is overheating, it could signify an impending failure. Make sure that the device has adequate ventilation and that there aren’t any obstructions blocking its airflow. You may also consider using a USB hub with built-in fans for additional cooling.
Device Compatibility Issues:
Some older versions of Windows may not be compatible with newer devices, so ensure you are running the latest operating system version before attempting to connect new USB devices. Additionally, check the manufacturer’s website for any known compatibility issues.
Corrupt Device Drivers:
If your USB device is not functioning correctly, you may need to reinstall the device driver or try using a different version of the driver if available.
Poor Cable Quality:
Poor-quality cables can cause signal interference and data transfer problems. Try replacing the cable with better shielding and higher-quality connectors for better performance.
Finally, if none of these solutions fixes your issue, consider seeking professional help from an IT specialist or computer repair shop to get to the root of the problem. Doing so can save time and money in the long run!
How to test a USB port with a multimeter?
Testing a USB port with a multimeter is straightforward and can help you troubleshoot any problems you may be having with your device.
Check Power:
The first step is to ensure that the power is on and that electricity is flowing properly. Make sure all connections are secure and plugged in correctly.
Check Voltage:
Next, using a multimeter, you will need to check for voltage at the port. Connect the probes from the multimeter to the USB port and ensure it reads 5V (volts). If there is no voltage present, this indicates that the USB port may be dead or malfunctioning.
Ground Connection Test:
Using your multimeter’s continuity function, check for ground connection to the computer’s motherboard or other components connected with the port. To do this, touch the tip of your multimeter against one of those connections, and if it beeps, then the connection is good. If there is no sound, check for electricity again.
Check USB Port Hotness:
Finally, using a multimeter, you can test to see if the USB port is hot. Just touch the tip of the multimeter on it, and if it makes a beeping sound, then the port is hot. If there is no sound, this could indicate that the port may be dead or malfunctioning.
By following these steps, you can accurately test your USB port with a multimeter and determine whether or not it needs to be repaired or replaced. It’s important to note that trying your USB ports regularly can help prevent any issues from arising in the future.
Frequently Asked Questions:
Several signs can usually identify a damaged or faulty USB port. The most common are: an inability to recognize a connected device, the absence of power and data transmission, or an inconsistent connection. You should use a multimeter to test if a USB port is working correctly.
Before connecting your multimeter to a USB port, ensure the power button is off. Once your multimeter is safely connected, you need to set the range and resolution of the multimeter. The most common ranges used for USB ports are between 2 and 7 Volts (V). When setting the multimeter, select a high-resolution option, as it will give more precise readings than lower resolutions.
Once your multimeter is connected correctly, several tests can help determine if the USB port is functioning correctly. You should test both voltage output and continuity of connection. You must measure VCC (voltage at +5v) and GND (ground) to check for voltage. A steady reading of at least 4.85V should be expected for both VCC and GND if the port is functioning correctly. Additionally, you will need to check the continuity of connection by connecting one end of the multimeter to the USB port’s ground (GND) and then probing all the other pins with a cable connected to the multimeter. A steady reading should appear on your multimeter display if there is good connectivity between all pins.
If any of your tests returned an abnormal reading, it could indicate that your USB port is faulty or damaged. If this is the case, it is recommended that you replace the port as soon as possible. Additionally, you may need to consult a qualified technician for further advice.
Conclusion:
Finally, using a multimeter to test a USB port is a simple and effective way to evaluate the connection’s performance. You can quickly and easily determine if your USB port is working correctly or needs repairs by paying close attention to the type of multimeter you use, the proper settings, and the safety precautions you take. Check all connections before using any device after testing to ensure full functionality and prevent further damage. Contact your local electronics repair shop if you have any further questions about this process or need help troubleshooting.